Support Page
If you need emergency assistance, please give us a call at 832-237-6577.
Our Warranty
CamTek Solutions offers ONE-YEAR warranty on wireless equipment and labor, and a THREE-YEAR warranty on cameras and recorder equipment. There is no warranty for acts of god, damage, negligence, or power issues.
Video Tutorials
Video Tutorials
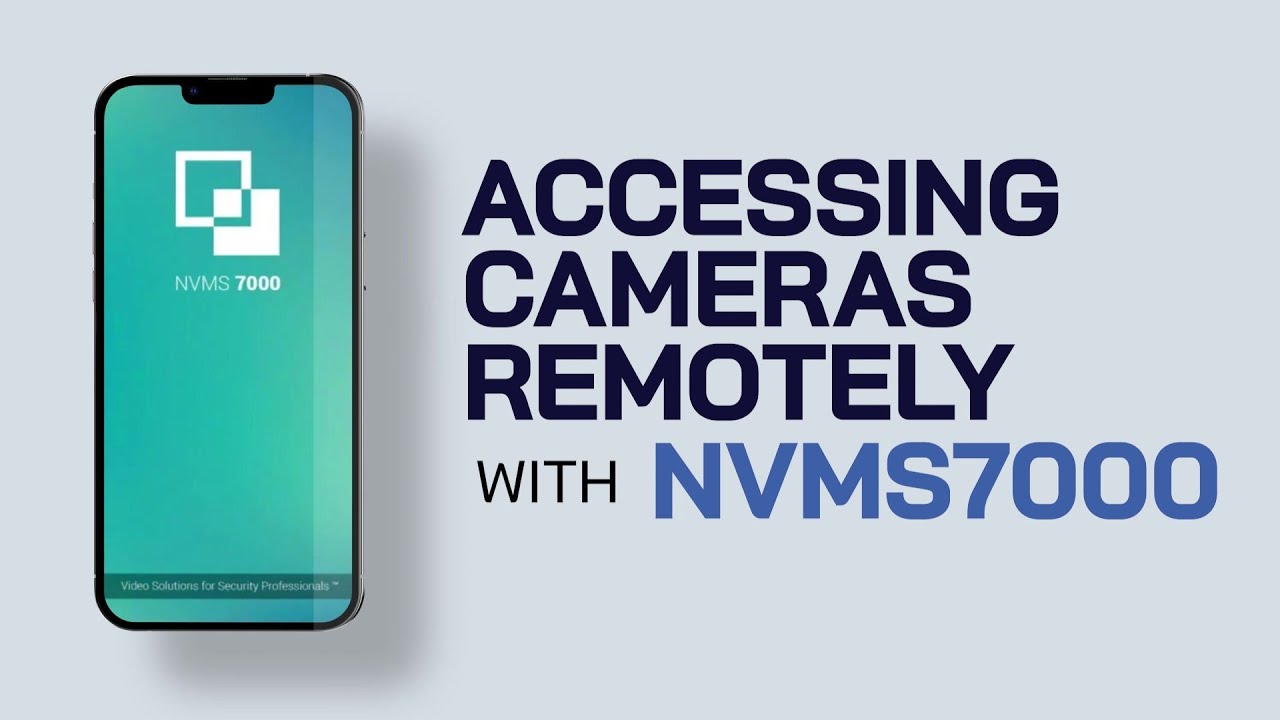
8:03
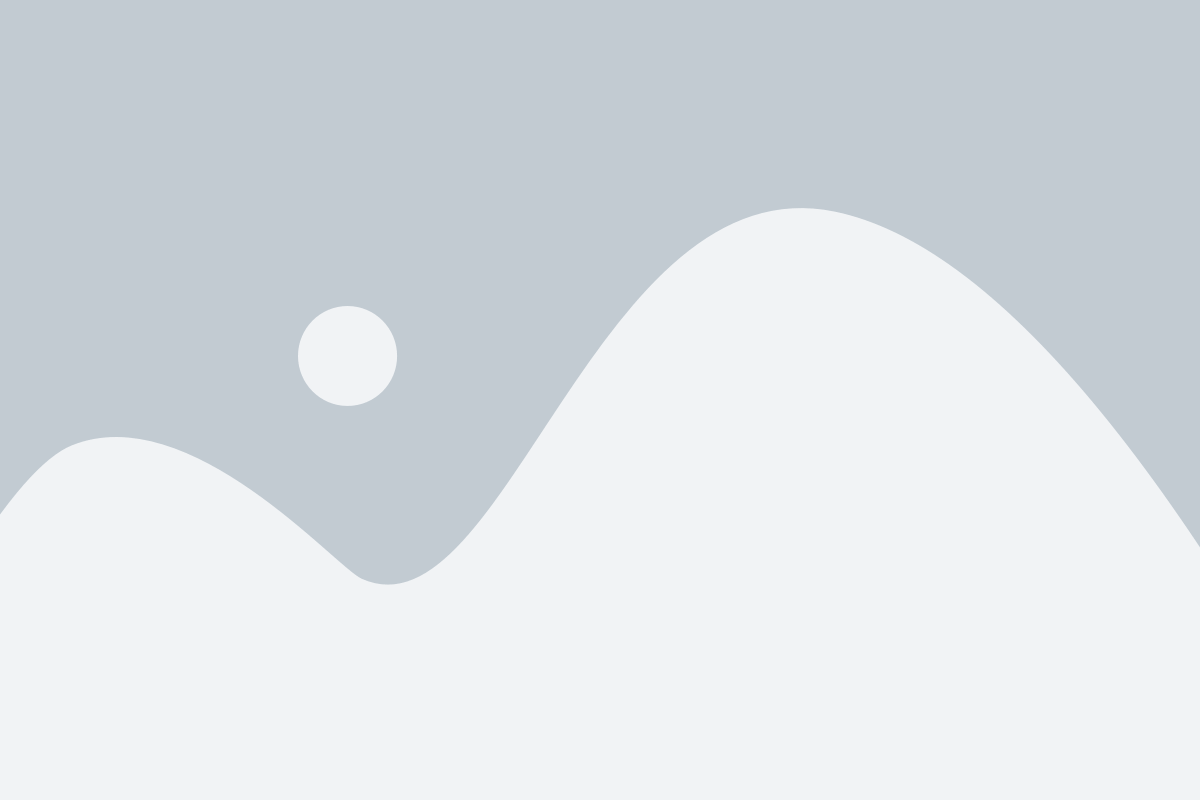
Frequently asked questions
When you click Play to view your cameras, do you get a pop-up that says “Live View Failed”?
Ensure you are following all of these steps to view your cameras:
- Use the Microsoft Edge browser
- Open the page in Internet Explorer mode (click the three dots on the top right of the browser, go to Settings > Default Browser and select Allow for sites to be reloaded in IE mode. Then refresh the page, click the three dots and select Reload in Internet Explorer mode & make sure to select to open the page in IE mode for all future visits)
- Click “Allow” if a pop-up asking to run a plugin comes up
- Login and click the “Start All Live View” and the cameras should come up.
If you are using the NVMS7000 app and are unable to see cameras on the Live View, this may be due to one of the following:
- (If you can’t see any cameras) The app uses a remote IP address and you are attempting to view cameras while connected to the local network. In this case, simply turn your Wi-Fi off on your cellular device, close and reopen the app, and the cameras should come up.
- (If you can’t see a few cameras) If not all of your cameras are coming up, this may mean there is an issue with those individual cameras, such as a power, Wi-Fi, or other issue. Please contact us to determine the cause and resolve it.
Note: The NVMS7000 app can only display 32 camera streams at once. If you have more than 32 cameras, you will need to select which cameras you would like to view using the Camera List feature.
Once you have logged into your system, click the Playback tab. On the left-hand side, select which camera you want to view footage from. On the right-hand side, select the date you want to view (you can only view footage from dates with a red tab). Make sure the Stream Type is set to Main Stream.
If you want to view footage from a specific time, enter that time in Set Playback Time (in 24-hour timecode), otherwise playback will begin from 00:00 (12AM) on the selected date.
Then, click Play. You can click and drag on the timeline at the bottom to scroll through footage or fast-forward. The red lines on the timeline represent motion detected in footage.
Depending on the size and quality of your system and the amount of storage you have, you may be limited in how far back you can view footage. Most systems, even at maxed-out storage, can only playback footage from a month or two back. Once your recorder runs out of storage, it begins deleting the oldest footage first. For this reason, we recommend viewing and downloading any footage you need as soon as you can.
When you go to the Playback tab to view your footage, the calendar shows you how far back you can view footage from, illustrated by the red tabs on dates. If you can only go back a week or two, you might consider upgrading the amount of storage you have. Contact us to upgrade your storage and playback time.
There are several ways to download footage – from the mobile app, web client, or directly from the video recorder. Watch the video tutorials above for instructions on how to download footage through these avenues.
We are also able to download the footage for you at a cost, either on-site directly to a USB or via a digital download link. Needed footage totaling over 10 hours can be downloaded on-site only. The advantages to us performing this service are that we can get the exact time clip you need, and you don’t have to spend hours of your time waiting for footage to download or editing clips. Give us a call to download your footage.
On-site/USB download: $100 flat rate + $50/hr (for service time exceeding 1 hour)
Digital Download (Dropbox Link)
Clips totaling under 1 hour: FREE
Clips totaling 1-10 hours: $50 + tax
Depending on how much footage you need, downloading may take up to several hours.
We recommend downloading footage remotely through a PC or laptop, not directly in the video recorder. This makes the footage more easily accessible and easier to transfer.
If one or more of your cameras is labeled “Video Loss,” this means the system is not showing any video feed for those cameras. This usually happens for one of two reasons:
- You may have a video system that is running tens of high-quality cameras at once, utilizing a lot of bandwidth. This may result in temporary video loss on a monitor. In this case, your video is still being recorded, it is just temporarily unavailable for live view.
- There may be an issue with the camera itself, due maybe to insufficient power, bad connection, unstable network, etc. If this is the case, your camera will not be recording footage, so contact us to fix this issue.
If you see the “Video Loss” message on a camera for more than a few days, please contact us so we can identify and solve the issue.
If you need a user added to or removed from your system, or a user password changed, please contact us. Only the administrator (us) can do this on a system.